Note: Now requires OS X 10.11 or later. When it's launched, my screen display casts a bluish cool tint. Not good for a designer wanting accurate colors! 2- forget hitting escape to disable the app, bringing it to default. It does NOT WORK!! Especially when the slider sends it to dark screen. Discover New Mac Apps. Enable the ‘Enable Colour Filters' option and then open the ‘Filter type' dropdown. It will list three color filters that you can apply to your screen, one each for the types of color blindness that people may have, a tint option, and a greyscale option.
Mac Os Screen Tint App Download Screen Shades for Mac is very basic freeware. The app is small in size and the installation only took a few seconds to complete. Upon launching the app, a menu will pop up, allowing the user to. The app is small in size and the installation only took a few seconds to complete. Upon launching the app, a menu will pop up, allowing the user to. If you're using a Mac that's exactly what this app does. Most distractions come from other windows and visual clutter. Your alternatives would be manually closing/hiding windows or going full screen. Full screen is awkward on big screens.
Use the Screenshot toolbar
To view the Screenshot toolbar, press these three keys together: Shift, Command, and 5. You will see onscreen controls for recording the entire screen, recording a selected portion of the screen, or capturing a still image of your screen:
Record the entire screen
- Click in the onscreen controls. Your pointer changes to a camera .
- Click any screen to start recording that screen, or click Record in the onscreen controls.
- To stop recording, click in the menu bar. Or press Command-Control-Esc (Escape).
- Use the thumbnail to trim, share, save, or take other actions.

Record a selected portion of the screen
- Click in the onscreen controls.
- Drag to select an area of the screen to record. To move the entire selection, drag from within the selection.
- To start recording, click Record in the onscreen controls.
- To stop recording, click in the menu bar. Or press Command-Control-Esc (Escape).
- Use the thumbnail to trim, share, save, or take other actions.
Trim, share, and save
After you stop recording, a thumbnail of the video appears briefly in the lower-right corner of your screen.
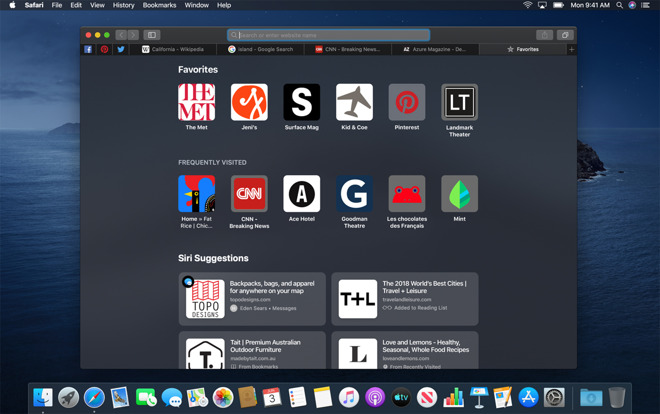
Mac Os Screen Print
- Take no action or swipe the thumbnail to the right and the recording is automatically saved.
- Click the thumbnail to open the recording. You can then click to trim the recording, or click to share it.
- Drag the thumbnail to move the recording to another location, such as to a document, an email, a Finder window, or the Trash.
- Control-click the thumbnail for more options. For example, you can change the save location, open the recording in an app, or delete the recording without saving it.
Change the settings
Click Options in the onscreen controls to change these settings:
- Save to: Choose where your recordings are automatically saved, such as Desktop, Documents, or Clipboard.
- Timer: Choose when to begin recording: immediately, 5 seconds, or 10 seconds after you click to record.
- Microphone: To record your voice or other audio along with your recording, choose a microphone.
- Show Floating Thumbnail: Choose whether to show the thumbnail.
- Remember Last Selection: Choose whether to default to the selections you made the last time you used this tool.
- Show Mouse Clicks: Choose whether to show a black circle around your pointer when you click in the recording.
Use QuickTime Player
- Open QuickTime Player from your Applications folder, then choose File > New Screen Recording from the menu bar. You will then see either the onscreen controls described above or the Screen Recording window described below.
- Before starting your recording, you can click the arrow next to to change the recording settings:
- To record your voice or other audio with the screen recording, choose a microphone. To monitor that audio during recording, adjust the volume slider. If you get audio feedback, lower the volume or use headphones with a microphone.
- To show a black circle around your pointer when you click, choose Show Mouse Clicks in Recording.
- To record your voice or other audio with the screen recording, choose a microphone. To monitor that audio during recording, adjust the volume slider. If you get audio feedback, lower the volume or use headphones with a microphone.
- To start recording, click and then take one of these actions:
- Click anywhere on the screen to begin recording the entire screen.
- Or drag to select an area to record, then click Start Recording within that area.
- To stop recording, click in the menu bar, or press Command-Control-Esc (Escape).
- After you stop recording, QuickTime Player automatically opens the recording. You can now play, edit, or share the recording.
Learn more

- The Screenshot toolbar is available in macOS Mojave or later.
- When saving your recording automatically, your Mac uses the name 'Screen Recording date at time.mov'.
- To cancel making a recording, press the Esc key before clicking to record.
- You can open screen recordings with QuickTime Player, iMovie, and other apps that can edit or view videos.
- Some apps might not let you record their windows.
- Learn how to record the screen on your iPhone, iPad, or iPod touch.
Mac Os Screen Recording Software
1. Key features: - Work efficiently in low-light environment, - Reduce the amount of blue light, - 16 color presets for your convenience, - Dim slider to fine tune screen colors, - Completely invert screen color palette.
2. Screen Colors Filter — blocks high-energy visible light (HEV light) in the violet/blue band from 400 to 500 nm in the visible spectrum & designed for those who works a lot at night.
Screen Colors Filter — Color Tint & Dim HEV Block for PC and Mac Screenshots
Features and Description
Key Features
Latest Version: 1.0
What does Screen Colors Filter — Color Tint & Dim HEV Block do? Screen Colors Filter — blocks high-energy visible light (HEV light) in the violet/blue bandfrom 400 to 500 nm in the visible spectrum & designed for those who works a lot at night.When you're in a low-light environment or reading long book changing white backgroundto black background is really helpful.Limit your Mac screen exposure to energy-efficient lighting and reduce eye strainto help you focus on the most important things on the screen.Change the colors of your screen to reduce the amount of blue light.Key features:- Work efficiently in low-light environment,- Reduce the amount of blue light,- 16 color presets for your convenience,- Dim slider to fine tune screen colors,- Completely invert screen color palette. Descargar formato hoja de vida minerva 1003 en word gratis.
Download for MacOS - server 1 --> FreeDownload Latest Version
Download and Install Screen Colors Filter — Color Tint & Dim HEV Block
Download for PC - server 1 -->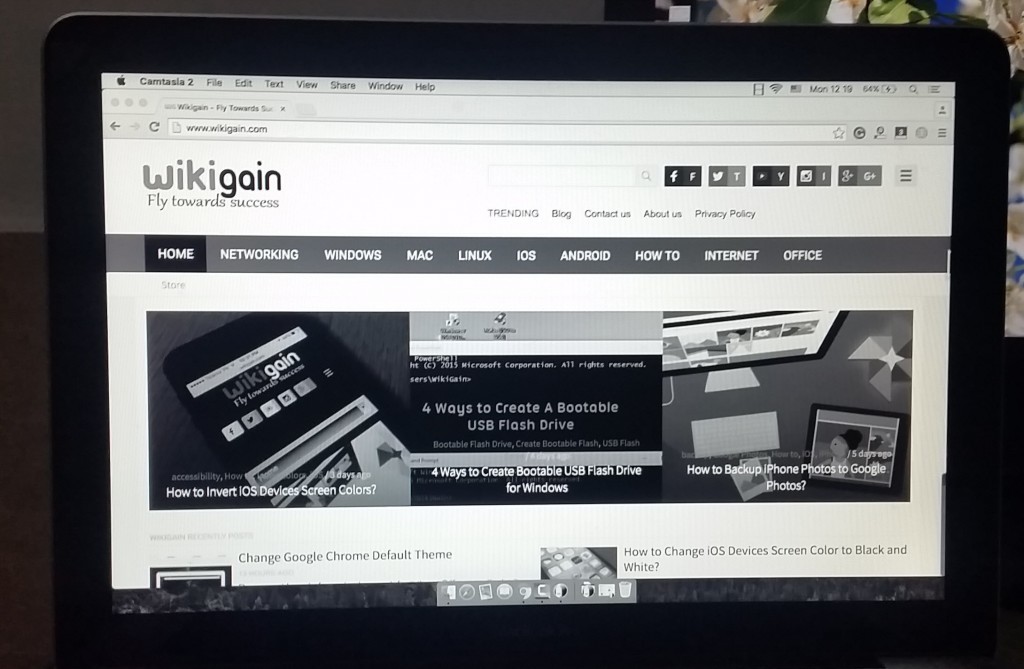
MAC:
Download for MacOS - server 1 --> Free
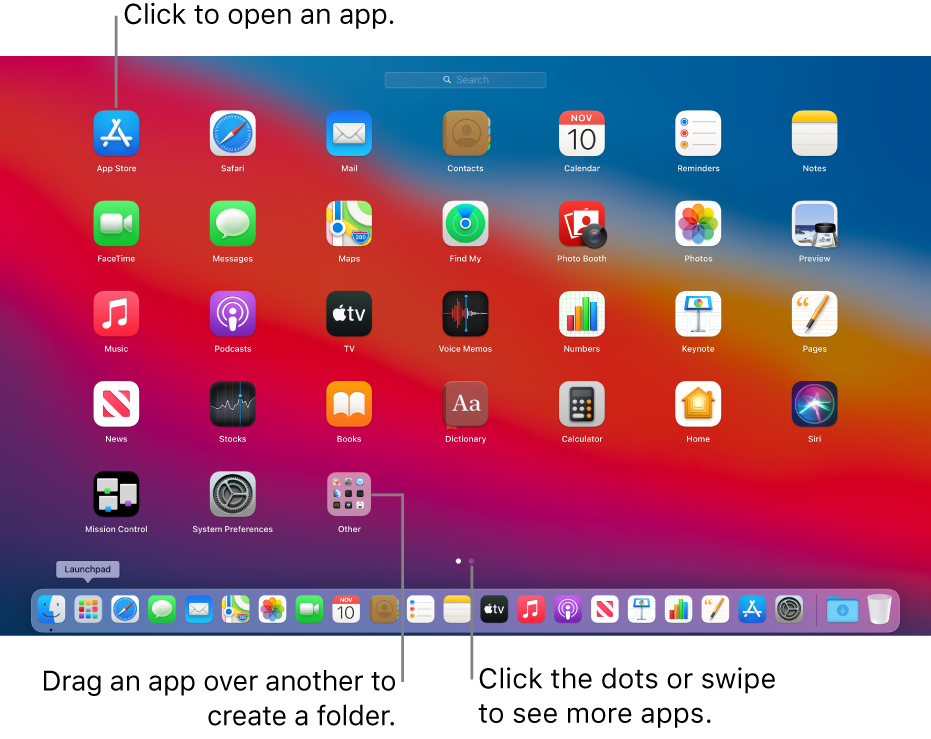
Record a selected portion of the screen
- Click in the onscreen controls.
- Drag to select an area of the screen to record. To move the entire selection, drag from within the selection.
- To start recording, click Record in the onscreen controls.
- To stop recording, click in the menu bar. Or press Command-Control-Esc (Escape).
- Use the thumbnail to trim, share, save, or take other actions.
Trim, share, and save
After you stop recording, a thumbnail of the video appears briefly in the lower-right corner of your screen.
Mac Os Screen Print
- Take no action or swipe the thumbnail to the right and the recording is automatically saved.
- Click the thumbnail to open the recording. You can then click to trim the recording, or click to share it.
- Drag the thumbnail to move the recording to another location, such as to a document, an email, a Finder window, or the Trash.
- Control-click the thumbnail for more options. For example, you can change the save location, open the recording in an app, or delete the recording without saving it.
Change the settings
Click Options in the onscreen controls to change these settings:
- Save to: Choose where your recordings are automatically saved, such as Desktop, Documents, or Clipboard.
- Timer: Choose when to begin recording: immediately, 5 seconds, or 10 seconds after you click to record.
- Microphone: To record your voice or other audio along with your recording, choose a microphone.
- Show Floating Thumbnail: Choose whether to show the thumbnail.
- Remember Last Selection: Choose whether to default to the selections you made the last time you used this tool.
- Show Mouse Clicks: Choose whether to show a black circle around your pointer when you click in the recording.
Use QuickTime Player
- Open QuickTime Player from your Applications folder, then choose File > New Screen Recording from the menu bar. You will then see either the onscreen controls described above or the Screen Recording window described below.
- Before starting your recording, you can click the arrow next to to change the recording settings:
- To record your voice or other audio with the screen recording, choose a microphone. To monitor that audio during recording, adjust the volume slider. If you get audio feedback, lower the volume or use headphones with a microphone.
- To show a black circle around your pointer when you click, choose Show Mouse Clicks in Recording.
- To record your voice or other audio with the screen recording, choose a microphone. To monitor that audio during recording, adjust the volume slider. If you get audio feedback, lower the volume or use headphones with a microphone.
- To start recording, click and then take one of these actions:
- Click anywhere on the screen to begin recording the entire screen.
- Or drag to select an area to record, then click Start Recording within that area.
- To stop recording, click in the menu bar, or press Command-Control-Esc (Escape).
- After you stop recording, QuickTime Player automatically opens the recording. You can now play, edit, or share the recording.
Learn more
- The Screenshot toolbar is available in macOS Mojave or later.
- When saving your recording automatically, your Mac uses the name 'Screen Recording date at time.mov'.
- To cancel making a recording, press the Esc key before clicking to record.
- You can open screen recordings with QuickTime Player, iMovie, and other apps that can edit or view videos.
- Some apps might not let you record their windows.
- Learn how to record the screen on your iPhone, iPad, or iPod touch.
Mac Os Screen Recording Software
1. Key features: - Work efficiently in low-light environment, - Reduce the amount of blue light, - 16 color presets for your convenience, - Dim slider to fine tune screen colors, - Completely invert screen color palette.
2. Screen Colors Filter — blocks high-energy visible light (HEV light) in the violet/blue band from 400 to 500 nm in the visible spectrum & designed for those who works a lot at night.
Screen Colors Filter — Color Tint & Dim HEV Block for PC and Mac Screenshots
Features and Description
Key Features
Latest Version: 1.0
What does Screen Colors Filter — Color Tint & Dim HEV Block do? Screen Colors Filter — blocks high-energy visible light (HEV light) in the violet/blue bandfrom 400 to 500 nm in the visible spectrum & designed for those who works a lot at night.When you're in a low-light environment or reading long book changing white backgroundto black background is really helpful.Limit your Mac screen exposure to energy-efficient lighting and reduce eye strainto help you focus on the most important things on the screen.Change the colors of your screen to reduce the amount of blue light.Key features:- Work efficiently in low-light environment,- Reduce the amount of blue light,- 16 color presets for your convenience,- Dim slider to fine tune screen colors,- Completely invert screen color palette. Descargar formato hoja de vida minerva 1003 en word gratis.
Download for MacOS - server 1 --> FreeDownload Latest Version
Download and Install Screen Colors Filter — Color Tint & Dim HEV Block
Download for PC - server 1 -->MAC:
Download for MacOS - server 1 --> Free
Thank you for visiting our site. Have a nice day!
